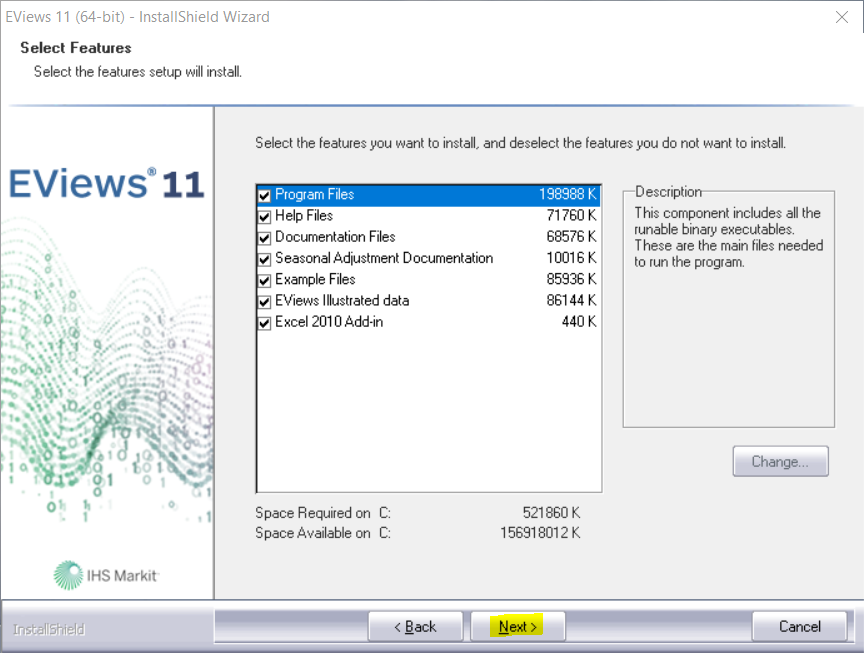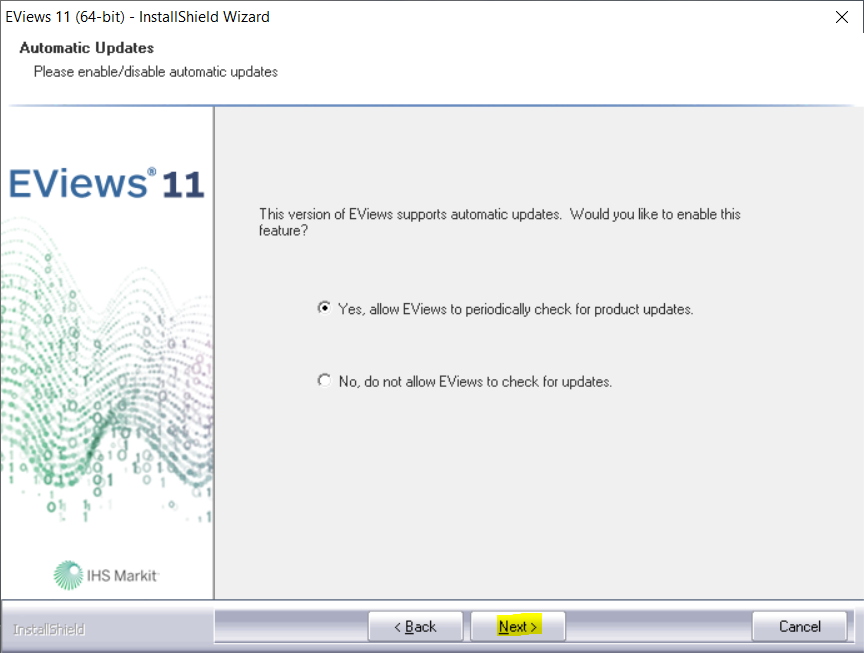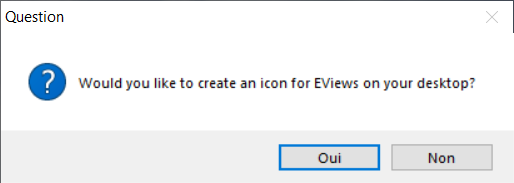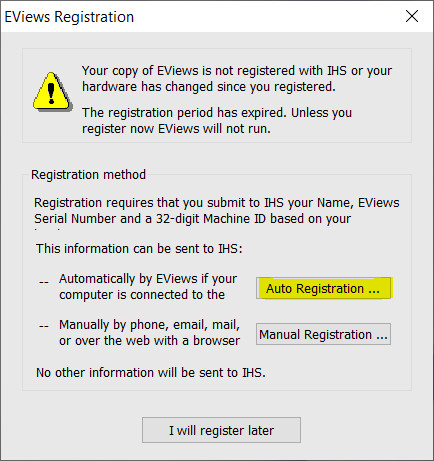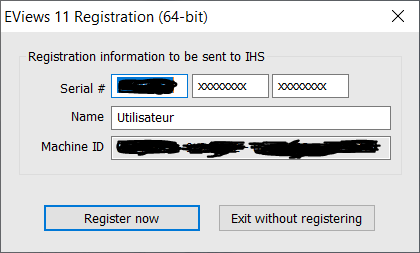Installation
Lancez l’installation en double-cliquant sur l’installeur « EViews11Installer.exe ». Choisissez la version 32 ou 64 bits correspondant à la version de votre système d’exploitation.
Une première fenêtre apparaît pour démarrer l’installation. Cela peut prendre un peu de temps. Ensuite, une seconde fenêtre apparaît. Cliquez sur « Next ». Une autre fenêtre apparaît, cochez l’option « I accept the terms of the license agreement » puis sur « Next ».
Choisissez le répertoire d’installation. Cliquez sur « Next » et l’installation va s’exécuter.
Une nouvelle fenêtre apparaît. Choisissez le répertoire d’installation. Par défaut, il s’installe dans le dossier « Program Files » du disque dur C:/. Cliquez sur « Next ».
Dans la fenêtre suivante, renseignez votre numéro de série ainsi que votre nom. Cliquez ensuite sur « Next ».
Dans la fenêtre suivante, choisissez les options à installer en même temps que le logiciel. Par défaut, tout s’installera : fichiers d’aide, documentation, exemples, etc.
Cliquez sur « Next ». Puis de nouveau sur « Next » en laissant le nom du dossier d’installation par défaut (« EViews »).
Choisissez ensuite si vous souhaitez activer les mises à jour automatiques de EViews ou non.
Cliquez sur « Next » et l’installation démarre.
Choisissez ensuite si vous souhaitez créer un raccourci dans vos documents qui pointent vers le dossier d’exemples.
Puis choisissez enfin si vous souhaitez créer un raccourci sur le bureau pour lancer votre logiciel EViews.
Votre installation est terminée !
Activation
Pour utiliser votre licence EViews, 2 choix s’offrent à vous :
- Utilisation sur 1 machine par un ou plusieurs utilisateurs ou
- Utilisation par 1 utilisateur sur une ou plusieurs machines.
Lancez EViews. Une fenêtre d’activation s’ouvre. Sans activation, votre logiciel est en version d’évaluation de 30 jours. Pour l’utiliser de manière perpétuelle, vous devez activer votre licence sur ce logiciel.
Cliquez sur le bouton « Auto Registration… ».
Une nouvelle fenêtre s’ouvre. Votre Machine ID est déjà rempli, il s’agit du numéro qui correspond à votre machine qui liera cette licence à votre ordinateur.
Dans cette fenêtre, renseignez votre numéro de série, ainsi que le nom associé à la licence.
Cliquez ensuite sur le bouton « Register now ». Votre licence est désormais enregistrée.
Dans l’exemple, il s’agit d’une 2nde activation pour le même utilisateur.
Cliquez ensuite sur le bouton « Register now ». Votre licence est désormais enregistrée.
Dans l’exemple, il s’agit d’une 2nde activation pour le même utilisateur.
Une seconde fenêtre s’ouvrira après avoir cliqué sur « OK ». Il s’agit d’une fenêtre d’informations à remplir optionnelle. Vous pouvez passer cette étape sans la renseigner.
Votre logiciel EViews est désormais prêt à être utilisé !