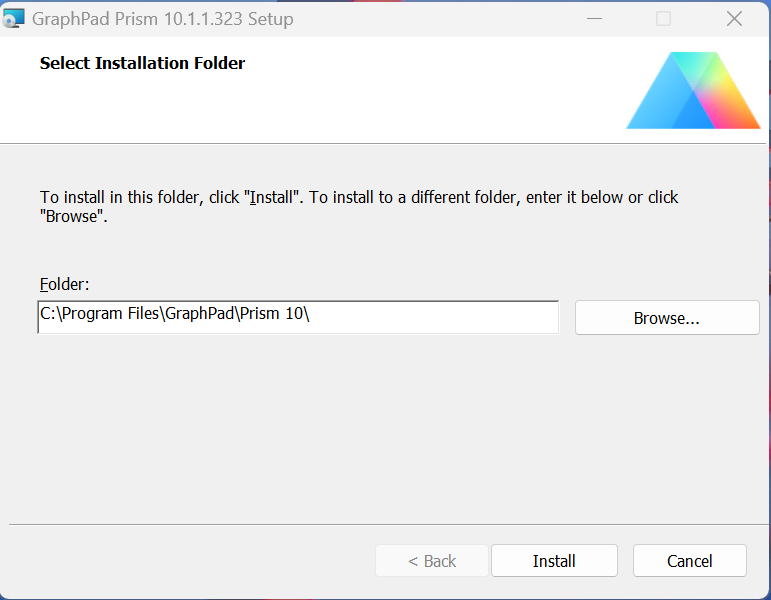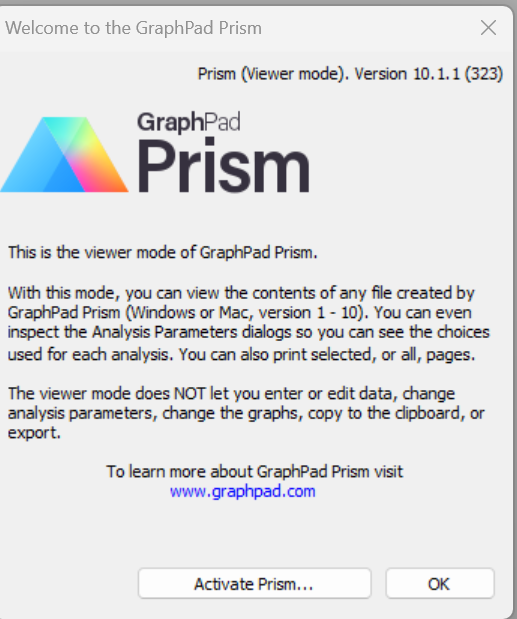Installation
Lancez l’installation en double-cliquant sur l’installeur « InstallPrism10.msi ».
Choisissez le répertoire d’installation. Cliquez sur « Next » et l’installation va s’exécuter.
Prism va se lancer automatiquement une fois l’installation terminée.
Activation
Le logiciel est à l'usage exclusif de l'utilisateur principal.
A la fin de l’installation, Prism s’est lancé et une fenêtre d’activation s’est ouverte.
Cliquez sur "Activate Prism"
ÉTAPE 1 : SÉLECTIONNER LE NUMÉRO DE SÉRIE (LICENCES DE MACHINE) DANS LES OPTIONS
À partir de Prism 10, vous serez invité à sélectionner votre type de licence. Sélectionnez l'option « Serial Number (Machine Licenses) ». Si vous utilisez une version antérieure de Prism, commencez par l'étape 2.
ÉTAPE 2 : ENTREZ VOTRE NUMÉRO DE SÉRIE DE LA FORME GPX-XXXXXXX-XXXX-XXXXX ET CLIQUEZ SUR «Next Step»
ÉTAPE 3 : LANCER LE PROCESSUS D'ENREGISTREMENT DE VOTRE MACHINE
Prism affichera une boîte de dialogue avec l'ID machine de votre ordinateur. Cet identifiant est généré par Prism pour identifier de manière unique un ordinateur particulier. Cette valeur ne correspond à aucune valeur utilisée par le système d'exploitation ou d'autres logiciels. Vous verrez également un bouton intitulé « Continuer », « Étape suivante » ou « Entrer le code d'activation ». Il s'agit du bouton sur lequel vous cliquez après avoir enregistré Prism à l'étape suivante.
Le libellé du bouton dépend de la version que vous installez et du système d'exploitation.

ÉTAPE 4 : OUVRIR LE FORMULAIRE D'INSCRIPTION
En même temps que Prism affiche la boîte de dialogue de l'étape 3, il ouvre un formulaire d'enregistrement dans votre navigateur web. Si le navigateur ne s'ouvre pas automatiquement, il suffit de le diriger vers www.graphpad.com/register. Si vous devez lancer le formulaire manuellement (ce qui est rare), vous devrez saisir votre numéro de série et le machine ID.
Si Prism pointe avec succès votre navigateur vers cette page, les valeurs sont remplies automatiquement.
ÉTAPE 5 : REMPLIR LE FORMULAIRE D'INSCRIPTION
Saisissez votre adresse électronique, confirmez le reste des informations et cliquez sur le bouton Soumettre en bas de page.
Note : Lorsque vous aurez correctement soumis les informations de ce formulaire, vous verrez apparaître le message suivant : « Thank you for subscribing ! ».
ÉTAPE 6 : OBTENIR VOTRE CODE D'ACTIVATION
Vous allez maintenant voir un code d'activation qui est nécessaire pour compléter votre activation dans Prism. Si vous ne le voyez pas à l'écran, vérifiez votre courrier électronique dont l'objet est « GraphPad Prism activation code ». Soyez patient, car les courriels peuvent mettre un certain temps à arriver. Vous pouvez également vérifier votre dossier de courrier indésirable/spam, car l'e-mail d'activation peut être marqué par inadvertance comme spam.
Ce code d'activation permet à un numéro de série particulier de Prism (licence) de fonctionner sur un ordinateur particulier. Remarque : Si vous n’avez pas reçu cet e-mail, vérifiez dans votre courrier indésirable (ou spams) qu’il ne s’y cache pas.
Remarque : Si vous n’avez pas reçu cet e-mail, vérifiez dans votre courrier indésirable (ou spams) qu’il ne s’y cache pas.
ÉTAPE 7 : SAISIE DU CODE D'ACTIVATION DANS PRISM
Retournez à la fenêtre d'activation de Prism à partir de l'écran de l'étape 3 ci-dessus, et cliquez sur Next Step.
Enfin, copiez votre code d'activation, collez-le dans le champ de texte, cochez la case d'acceptation du contrat de licence et cliquez sur Commencer à utiliser Prism.

Cliquez enfin sur le bouton “Start using Prism”.
Votre logiciel Prism est désormais prêt à être utilisé !